Get to know the Communications Dashboard
What are the components of the Communications Dashboard?
What is the Communications Dashboard?
The communications dashboard enables you to view at a glance the delivery status of ALL messages sent and the responses received by your organisation from within iluminr. You are also able to generate high-level reports for notifications sent via iluminr in defined time periods.
Statistics on message delivery and newly received responses/replies will update in real-time.
Navigating the Communications Dashboard
Short overview video of navigating the iluminr Communications Dashboard
Where do I find the Communications Dashboard?
-
Log in with your credentials.
-
In the menu, select Communications tab

Where can I access an Event Specific Communications Dashboard?
-
Log in with your credentials.
-
In the vertical menu, select the Event Rooms tab or from the Home page, select Current Events

-
Click the Event Card with the corresponding event name.
No event in progress? Learn more at How do I create an Event?
-
In the event room, select the View Communications button.

-
This will take you to a view, which will display all messages sent from within that event.

Search and Filter
The search bar allows you to search for and display communications that contain specific keywords of your choice. The Communications Dashboard can be filtered by event, time period, sent status and message type; all of the filters can be cleared at any time.
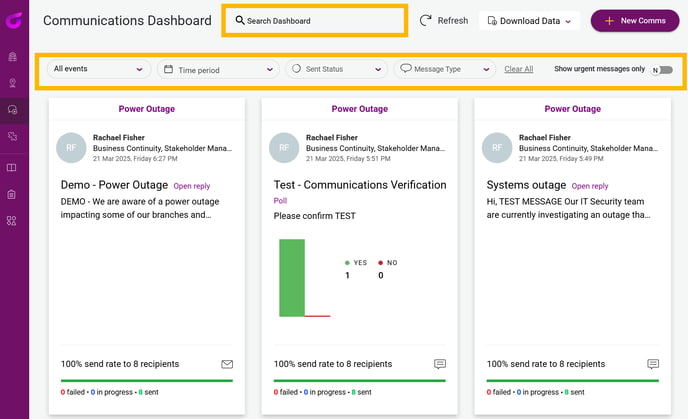
Message Card
For every message sent from iluminr, a unique card will be created on the dashboard.
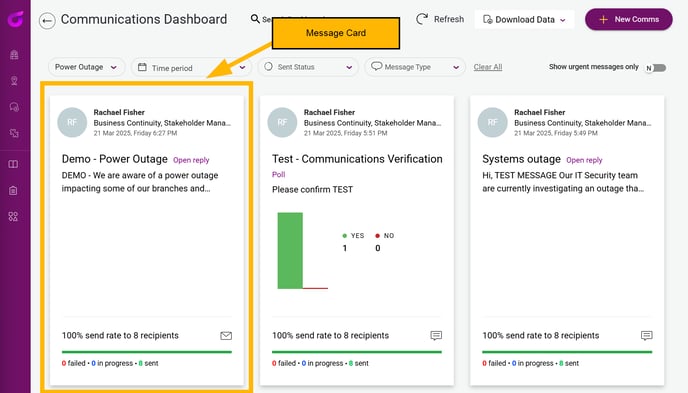
Message Analytics
For every message sent from iluminr a unique card will be created on the dashboard containing:
-
Event name,
-
Sender and send time details
-
Message Title
-
Message Type
-
Message content preview
-
Response and reply summary data
-
Delivery Status Summary
-
Delivery Channels
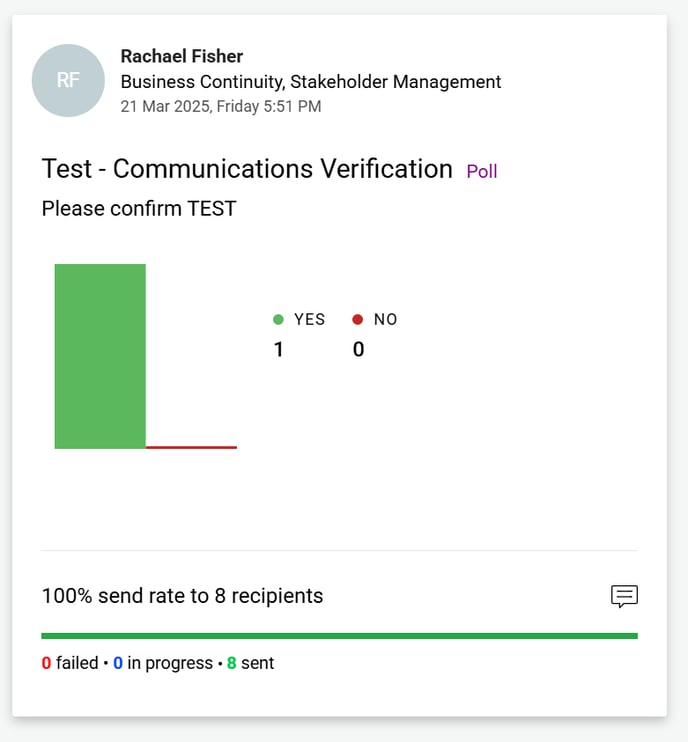
Download Message Data
Message Data can be downloaded to export/share information from the Communications Dashboard in several formats:
-
CSV
-
XLSX
-
PDF



If a search and/or filters are applied to the Message Details, only the results of those searches will be downloaded.
When selecting Download Data, the download will be of the current view that is on your Communications Dashboard, meaning if no filters are applied, the export will include ALL communications.
Downloading from the Communications Dashboard view will only show high-level message data (not individual replies/responses) etc.
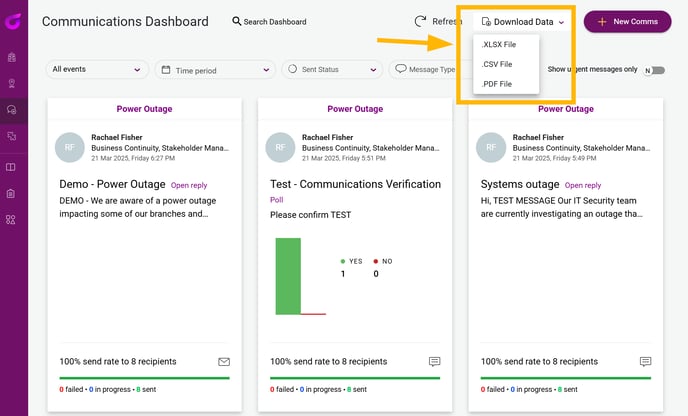
Related Articles:
Need more assistance? Submit a support ticket