How do I access detailed message information for Communications?
Where can I access the detailed message information?
The Communications Dashboard includes a detailed message view, which enables you to obtain recipient replies/responses and individual delivery status.
-
Log in with your credentials.
-
In the menu, click Communications

-
Click the Message Card to view the detailed message information.

What information is available from the detailed message view?
This page will continually update in real-time as new information is received by iluminr, and includes:
-
send rate
-
poll responses
-
individual recipient replies
-
full message text
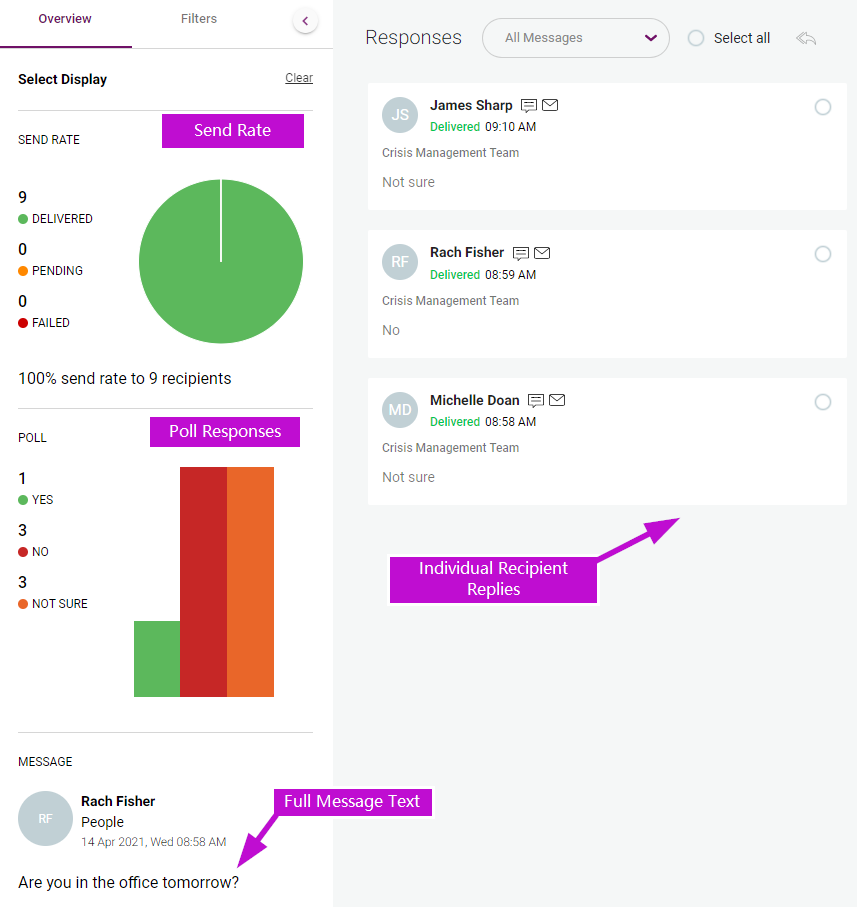
By selecting an individual recipient card you can see all replies/responses from that recipient in a dedicated conversation panel, where a recipient has responded multiple times to a particular message. This panel also displays the recipient's contact information.
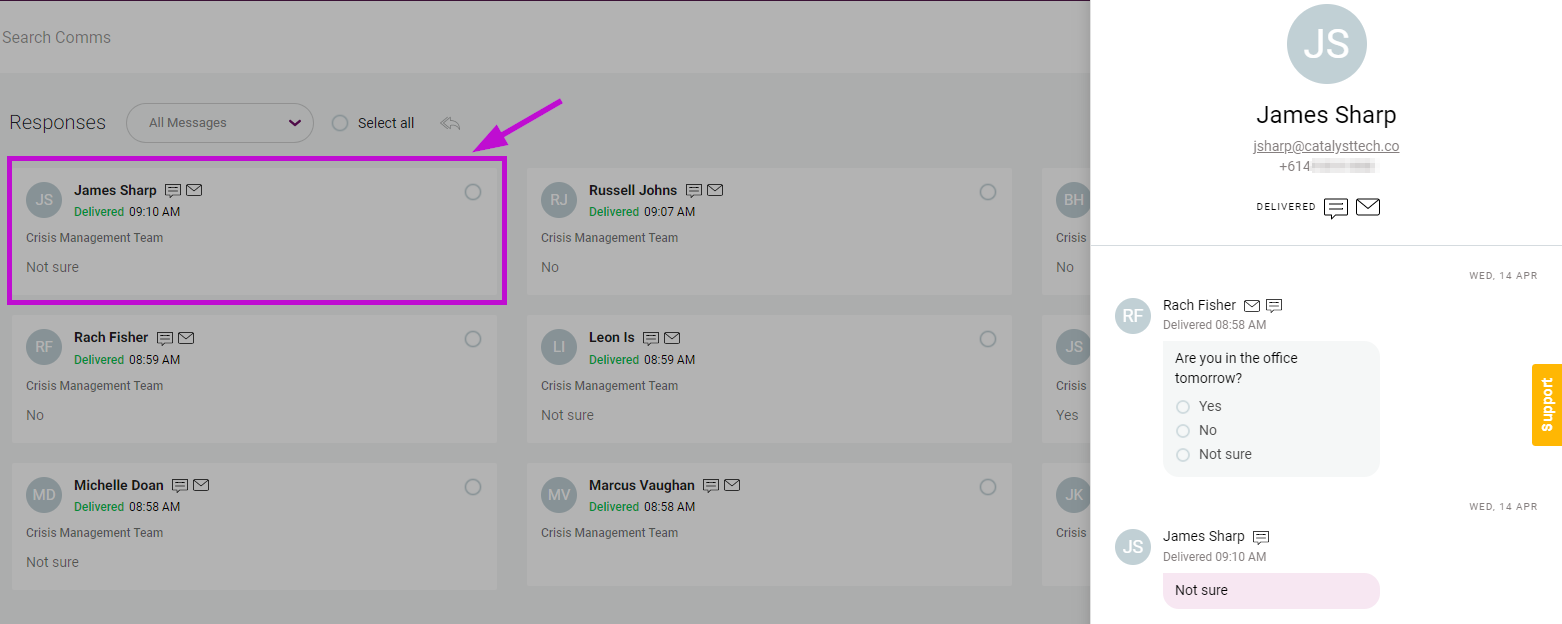
How do I search and filter message detail information?
Quickly access specific message details, such as:
-
send rate
-
poll responses
-
groups (contact groups that were communicated too)
-
channels
-
recipient replies
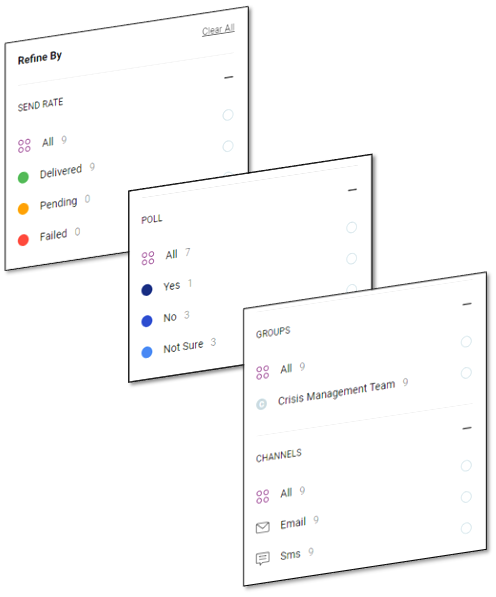
How do I reply to message recipients?
-
Log in with your iluminr credentials.
-
In the vertical menu, click Communications
-
Click the Message Card to view the detailed message information.
-
Individually select the recipients, or click Select All at the top of the message detail view (this will select all responses currently displayed) allowing for simple replies to filtered responses
-
Click the Reply Icon.
-
This will open a new compose panel, with the recipient section hidden, as anyone selected will be included in this follow up message.
-
Compose your message and click send. Learn more at How do I create a new message and notify contacts?
How do I Download Message Data?
Message Data can be downloaded to export/share information from the Communications Dashboard in several formats:
-
CSV - two documents will be generated, one for Delivery Status and one for Responses/Replies
-
XLSX - the excel file will contain two sheets, one for delivery status and one for responses/replies
-
PDF - will print the current message detail view
If no filters are applied, selecting Download Data will export all the data in the message.
If search criteria and/or have been applied, only the results that match those
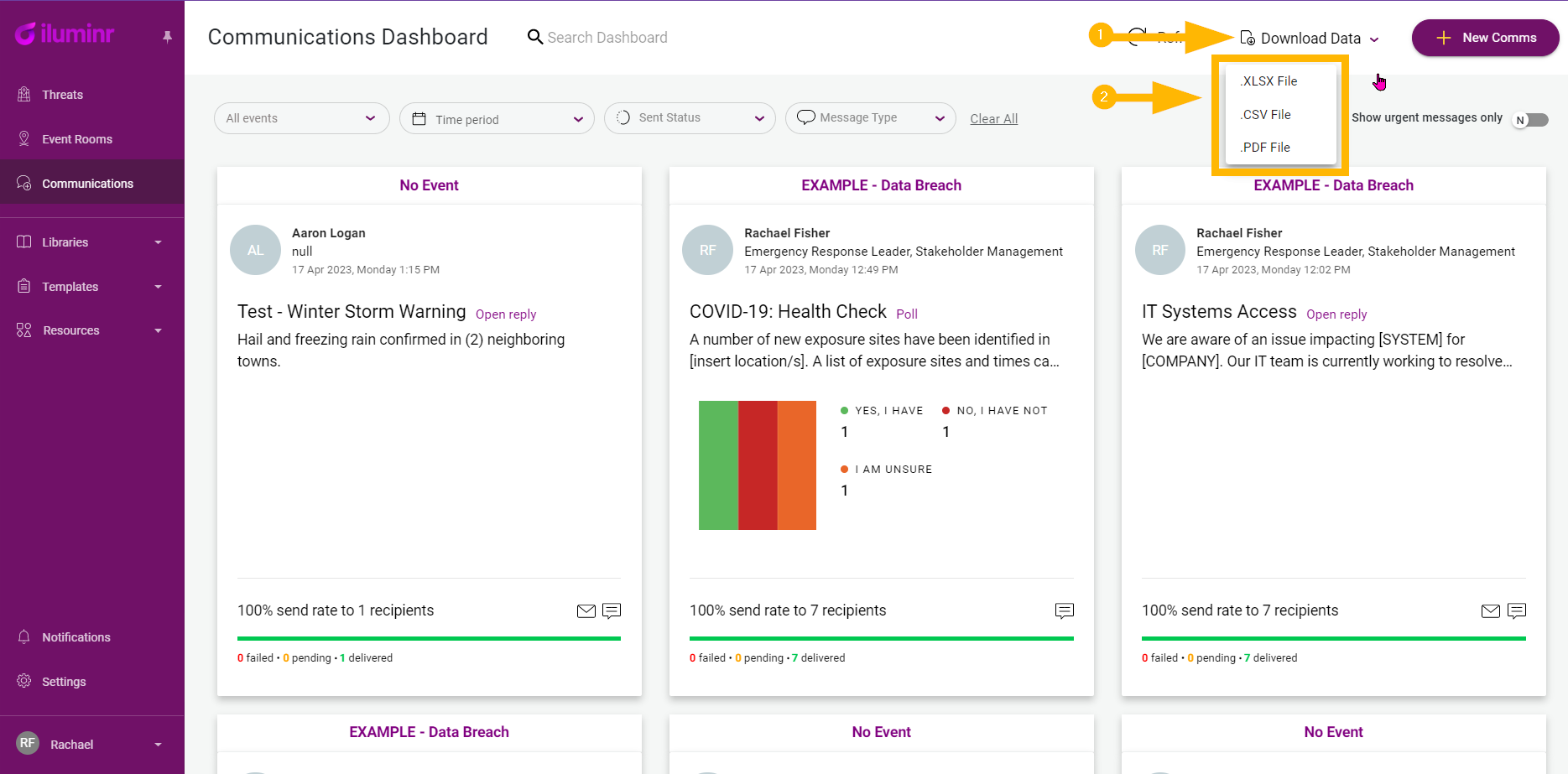
Related Articles:
Need more assistance? Submit a support ticket



